クリックして、ファームウェアと TASOLLER options V2.8 をダウンロード
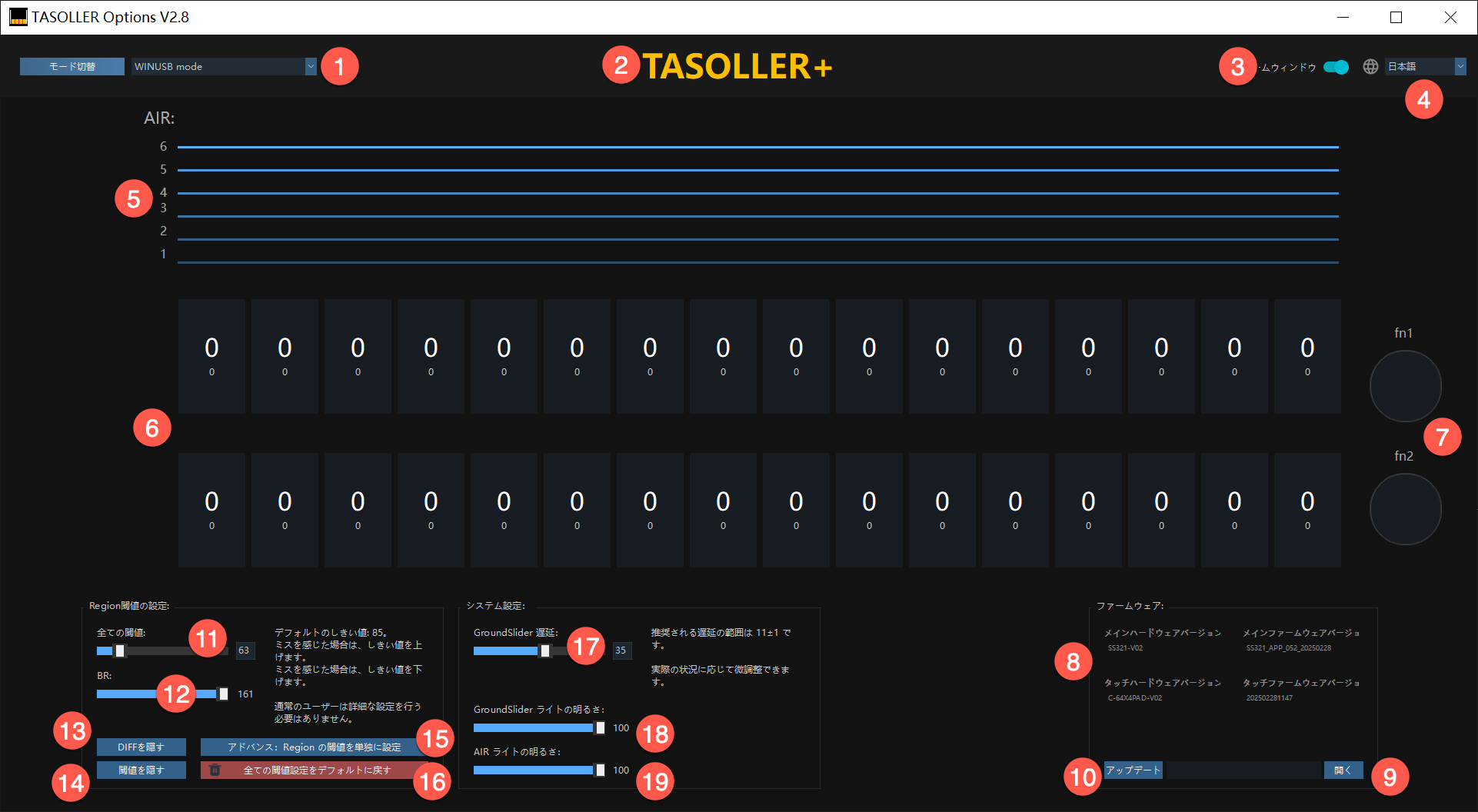
|
番号 |
機能 |
詳細説明 |
|
1 |
モード切替 |
適切なモードを選択し、ボタンをクリックして切り替えます。 |
|
2 |
コントローラー接続状態確認 |
灰色:接続されていません。 |
|
3 |
ウィンドウーサイズ調整 |
ON:100% DPI で表示します。 |
|
4 |
言語切替 |
メニューをクリックしてリアルタイムで言語を切り替えます。 |
|
5 |
AIR リアルタイム表示 |
|
|
6 |
Touch 数値リアルタイム表示 |
数値は現在押されている Touch の面積を意味します;最小限は20です。 |
|
7 |
FN1 と FN2 ボタン |
|
|
8 |
ファームウェア情報 |
現在のハードウェアとファームウェアの情報を表示。 |
|
9 |
ファームウェアフォルダを開く |
クリックして、更新するファームウェアを選択。 |
|
10 |
アップデート |
クリックして、ファームウェア更新を行います。 |
|
11 |
全ての閾値 |
全 32 ボタンの閾値を設定。 |
|
12 |
BR 値 |
Touch のパラメーターの一つを設定します。詳細は 3.1.2 をご参照。 |
|
13 |
Touch のデフォルト値を非表示 |
重要な表示ではありません。デバッグに使われるだけです。 |
|
14 |
カスタム閾値を非表示 |
重要な表示ではありません。デバッグに使われるだけです。 |
|
15 |
特定ボタンの閾値を設定 |
とあるボタンが他のボタンと反応が異なった場合、この機能で、当該ボタンを単独で設定できます。前記状況がなかった場合は、使用をお薦めしません。 |
|
16 |
デフォルト値に戻す |
全てのパラメーターをデフォルトに戻しますので、ご慎重にお使いください。製品の寿命に影響がありません。 |
|
17 |
遅延 |
単位はmsです。プレイ中にFastが多かった場合、こちらの調整がお薦めです。 |
|
18 |
Touch パネルの輝度を調整 |
70%-100% がお薦めです。 |
|
19 |
AIR 輝度を調整 |
70% 前後がお薦めです。 |
前提:ゲーム内の判定タイミング B をご自身がアーケードでプレイする際(日本バージョンあるいは国際バージョン)と同じ数値に調整して下さい。
ご自身の好みで調整してください。70-100がお薦めです。
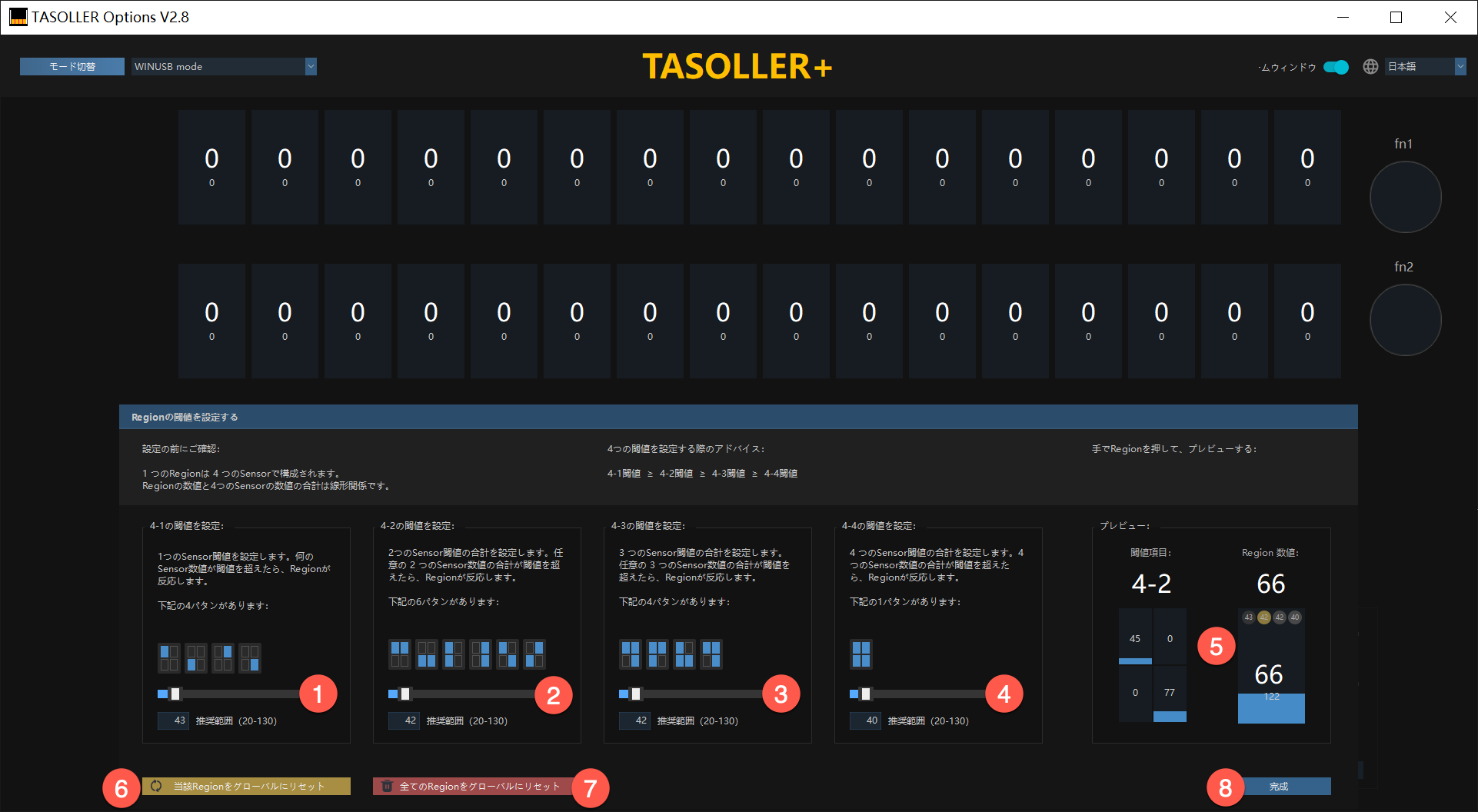
|
番号 |
機能 |
詳細説明 |
|
1 |
閾値を単独設定その1 |
設定したら、閾値の全体設定はこのボタンに影響しません。 |
|
2 |
閾値を単独設定その2 |
設定したら、閾値の全体設定はこのボタンに影響しません。 |
|
3 |
閾値を単独設定その3 |
設定したら、閾値の全体設定はこのボタンに影響しません。 |
|
4 |
閾値を単独設定その4 |
設定したら、閾値の全体設定はこのボタンに影響しません。 |
|
5 |
閾値表示プレビュー |
Sensor の数値をリアルタイムで表示; |
|
6 |
当該ボタンの設定を全体設定に戻す/span> |
当該ボタンのパラメーターを全体設定に戻します。 |
|
7 |
単独設定のあるボタンを全て全体設定に戻す |
単独設定のあるボタンのパラメーターを全て全体設定に戻します。 |
|
8 |
完成 |
クリックして、ウインドーを閉じます。 |
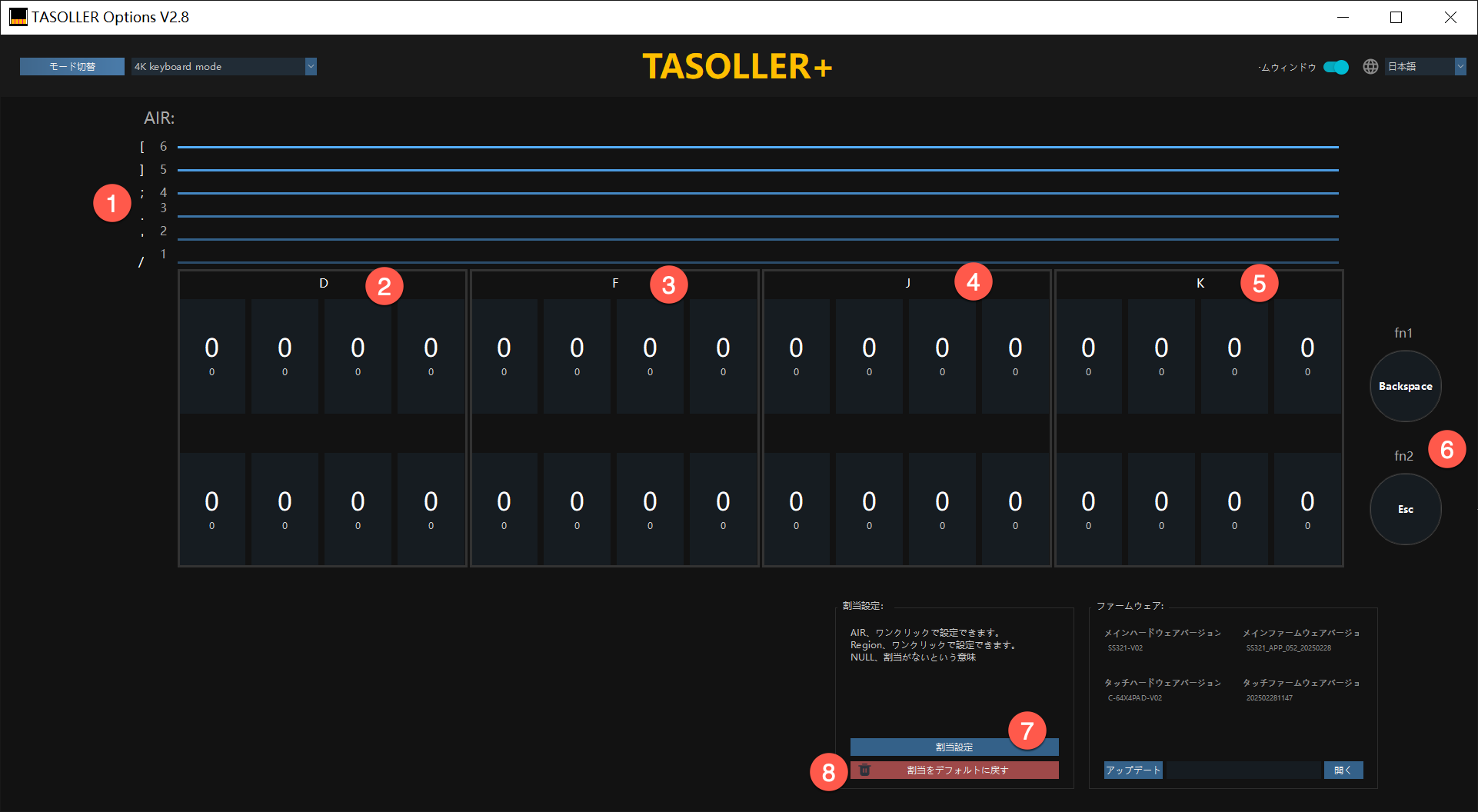
|
番号 |
機能 |
詳細説明 |
|
1 |
6つの AIR の割当 |
現在6つの AIR のボタン機能。 |
|
2 |
4K-1 |
区域内の全てのボタンが同じ割当 |
|
3 |
4K-2 |
区域内の全てのボタンが同じ割当 |
|
4 |
4K-3 |
区域内の全てのボタンが同じ割当 |
|
5 |
4K-4 |
区域内の全てのボタンが同じ割当 |
|
6 |
FN1 と FN2 割当 |
|
|
7 |
割当設定 |
ボタンをクリックして、ポップアップウインドが出たら、割当設定ができます。 |
|
8 |
デフォルトに戻す |
ボタンをクリックして、現モードに於けるボタン割当をデフォルトに戻します。 |

|
番号 |
機能 |
詳細説明 |
|
1 |
ボタン割当を削除 |
|
|
2 |
完成 |
全てのボタン割当設定したら、「完成」をクリックしてウインドーを閉じる。 |
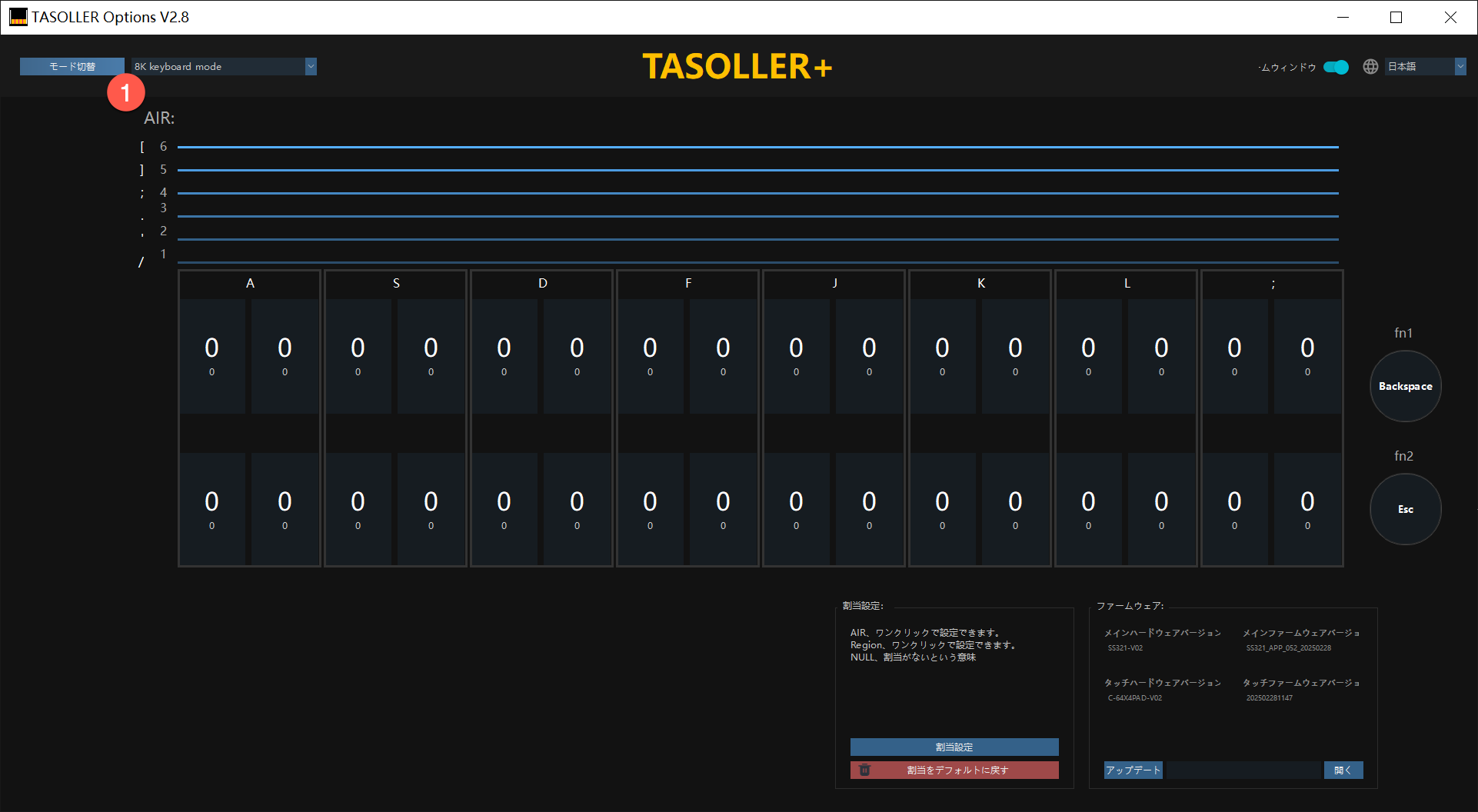
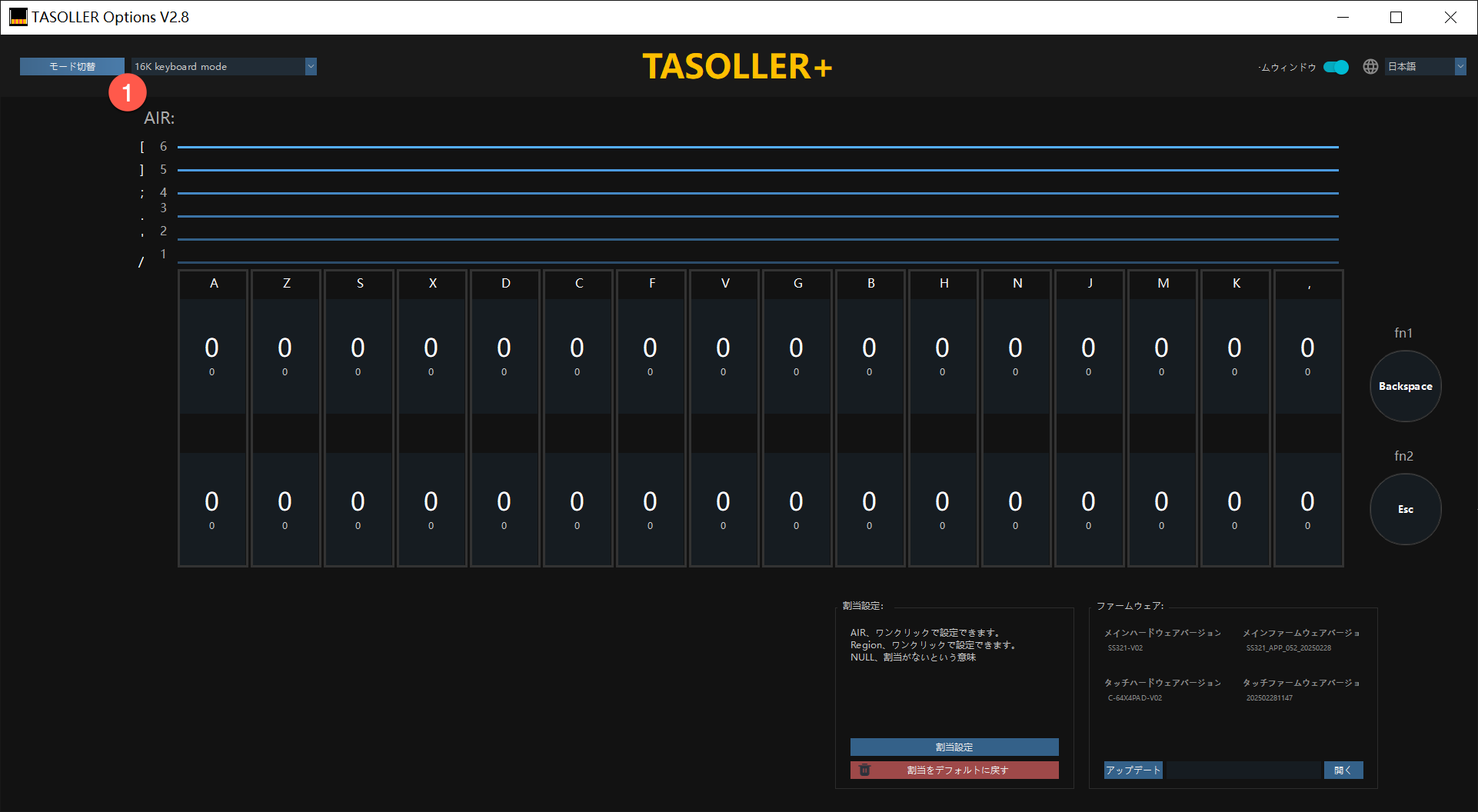
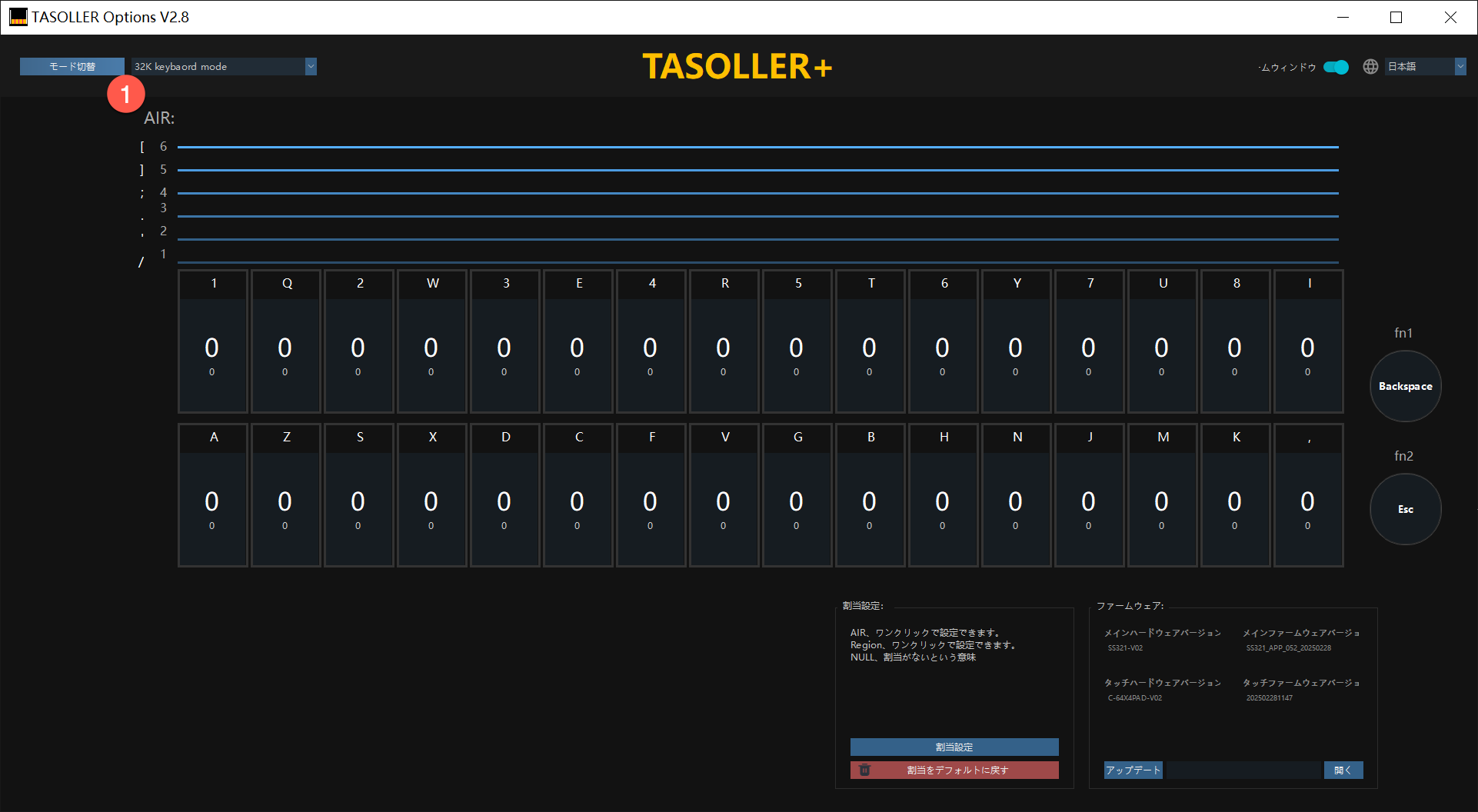
それは開発者が残した専用調整機能で、プレイヤーは使用しないようご注意ください。